Sep 28, 2020 • Filed to: Solve Mac Problems • Proven solutions
Sd memory card formatter end user license agreement. Notice: by downloading, installing or using the product, the entity or individual entering into this agreement agrees to be bound by the following terms.
But why?
Let us go in detail to find the answer.
- Sd formatter free download - Disk Drill, ReTimer SD, MPressionist.X Pro SD, and many more programs. IUWEshare Mac SD Memory Card Recovery Wizard. Recover any kind of data from CF card, SDHC.
- How to format an SD card on Mac. Once your SD or micro SD card has been backed up, you will be ready to format the storage device. Here are the steps to make it happen: Insert the SD card into the slot on your Mac. Navigate to Finder Applications Utilities. Open Disk Utility. In the sidebar, select the SD card that you are trying to format.
Suppose you are using a vehicle but don't go for routine service. What will happen? After some time, it starts giving problems. So what is the solution?
Obviously, we need to take it to a professional mechanic.

The same thing is with your SD card, Now how to Format the SD card to FAT32 on MAC?
Well! Find out the solution yourself in this resolute dossier.
How to format the SD card to FAT32 on Mac?
Are you tired of applying several older techniques that are not able to format your SD card to fat32 on MAC? No worries anymore, we are here for you, just follow these simple steps and get what you want.
Before that, you are advised to take a backup of data on your Mac device, before the beginning of the process. There are two ways to format USB flash drive to FAT32, including Disk Utility and Terminal command line, but here we discuss the former one.
Once SD or micro SD card has been backed up, you will be ready to format the storage device. Here are the steps to make it happen:
- Insert the SD card into the slot on your Mac.
- Navigate to Finder > Applications > Utilities.
- Open Disk Utility.
- In the sidebar, select the SD card that you are trying to format.
- At the top of Disk Utility, press Erase.
That's it! Your task is completed successfully.
Reasons for the Formatting SD card to FAT32
The Default memory card file systems:
A file system is a way of organizing a drive efficiently to access files with ease, later on. It defines the stored data on your drive. There are many types of file systems among which some common and more usable are:
- Choose FAT32(File Allocation Table 32) if SD card is <=32GB
- Choose exFAT (Extended File Allocation Table) if SD card is >=64GB
- NTFS (NT File System)
- APFS (Apple File System)
What's the FAT32 system on Mac?
The configuration of hard drives in MAC is different From Windows. Mac basically uses HFS+ but also supports FAT32. This FAT32 system on MAC is used for storage media, such as memory cards, flash drives, and also external hard drives. One simple technique to convert FAT32 to HFS+ is by using disk utility feature that comes with OS X. If this technique doesn't work for you, No worries! Here we provide you step by step solutions in an easy way with the help of images.
- Reasons for changing the SD card format on MAC:
It is always beneficial to go for a little spring cleaning in your room, in order to keep your room clean from dust, as well from certain mites. But if, under certain circumstances, this process is not carried out then what will happen?
Obviously, you can't live there properly. The same thing is with your SD card.
- If proper cleaning is not carried out at regular intervals of time, the performance of your SD card will degrade.
- One of the main reasons to format SD cards on MAC to FAT32 is to generate a bootable startup disk, that exactly contains the same Operating System version, that's with your MAC. This further helps to deal with troubleshooting problems and restoring files later.
- Another reason is to change from one format to another, in order to increase the speed of writing data in the SD card.
Steps to format SD card to FAT32 MAC
Formatting is essential for your SD card to run properly. When the size of your SD card is 64 GB or above the best way is, to go with FAT32 format. This will help you to experience the feel of using a new card.
Note: It is advisable to backup your data from the SD card, it is very important to protect for any loss of crucial information, which on later stages will be hard to recover.
How to format 64 GB SD card to FAT32 on Mac
There are basically two general techniques to Format SD card to FAT 32 in Mac:
Formatting an SD card to FAT32 on Mac is an easy process to go with. It is due to the presence of a built-in utility application named 'disk utility'. It erases all the data from your SD card. Not only this after the process of formatting, but new directories and file systems are also generated, which further helps to increase the speed and functioning of the SD card. This can be done by following some of the basic steps as mentioned below:
1. Using Disk utility:
If you are using operating system X, a simple method to Format SD card is by using Disk utility.
Step 1: Open 'Disk Utility', by typing in the search box, available at the top right corner of the screen, and then click on it.
Step 2: Now look for an SD card on the left side of the window. It will be shown by the name of 'NO NAME' or 'UNTITLED'. Select it.
Step 3: Now click on the 'Erase' tab available in the window.
Step 4: Now click on the 'format' dropdown menu. This provides you with the available formats, from there select 'FAT32' option.
Step 5: A message will appear on your screen asking your permission for erasing partition. Give permission by clicking on the 'Erase' option. This will start the process of formatting for your SD card.
2. Using MAC command line:
In some of the cases, the above-mentioned process is not able to perform well. There may be certain reasons behind this among which some common are compatibility issues, errors, and viruses. Then under these circumstances, the use of the MAC command line is beneficial. Although this technique requires a bit of attention and hard work but here you are provided with step by step guide that makes the task to format sd card on mac to fat32 easy for you. One of the advantages of using this technique is it provides accurate results in most of the cases.
Step 1: Hit cmd + space for launching spotlight, a box will appear with an option of typing, type terminal in this box and press 'Enter' to open.
Step 2: Now insert your SD card.
There are also other cards or disk storages, so the next step will help you with this.
Step 3: For Identification of card Type 'diskutil list'
Now all the available storage will be presented to you in the form of a list
Step 4: Select your SD card.
Step 5: Now to format the SD card to FAT32 on MAC you need to type the command' sudo diskutil eraseDisk FAT 32 SDCARD MBRFormat /dev/disk2'
Note: In this case, the name of a card is 'SDCARD' and'/dev/disk2' is the location of the card.
- Here sudo provides you with superuser rights.
- diskutil will call the disk utility program.
- EraseDisk is the command given for formatting the card.
- FAT32 is used to set the file system.
- MBRFormat gives the information to the disk utility program for formatting a card with the Master Boot Record.
- After this process, your password (depends) will be demanded. Filling it right, will start the process of formatting.
Fix 'can't Format SD card on Mac'
Causes of Failing to change SD card to FAT32 on MAC: There are several reasons for an SD card, for not been formatted with the methods and techniques, that previously done the task for you. The common reason for this problem is an unsafe ejection, a virus attack that leads to corrupt the files, and in some uneven circumstances power failure.
Some of the other reasons behind this problem are:
- SD card is protected by rights, which don't allow you to make any changes.
- SD card is corrupted due to the introduction of bad sectors.
- SD card is corrupted due to file system error.
Steps to fix 'Can't format SD card to fat32 MAC':
There are several techniques to fix this problem. The most common and safe technique is to take the help of utility software available with OS X.
Step 1: The first step in this is to connect your SD card with your MAC. Some MACs are available with an option of a built-in SD slot. If you are using one among those, well for you and if not. No need to worry, we are having an alternate solution for you, in which you can use an external SD card cartridge. Still, if you can't able to make it then you can go with a USB SD card reader.
Step 2: Now open utility disk app which is inbuilt in the MAC OS X. For this go for Applications, then click on the utilities and there you will find the Disk utility option. You can directly open it from the top right side of your screen, in search option by typing 'Disk Utility'
Mplayerx for mac. Step 3: Now identify your SD card from the list of available drives on the left side of the Disk Utility screen. Then click on it, this will show you the available storage in your device. With this, you can also match the storage of your inserted card to the chosen one, for confirming that you had chosen the right card option. Generally, the name will be NO NAME or Untitled as shown in the image.
Step 4: Now choose Erase function from the functions list at the top.
Step 5: Now enter the name of your SD card that you want to assign from the name field option. This is an optional step.
Step 6: Now choose ExFAT, as a file system format from the Format drop-down menu as shown below.
Step 7: Now hit erase and the process of erasing data begins as shown below.
Step 8: Once the above process you will get a message of completion as shown below. Now your card is ready to use.
Recover Accidentally Formatted SD Card Files.
Sometimes there arise certain situations when you accidentally formatted your card and lose all of your data. Then you probably wonder what to do now? Or there arise certain circumstances when someone formats your SD card mistakenly?
Many times you tried a lot of software, but of no use at all. Also, you tried several techniques but still not able to recover your crucial information. What happens is, you lose hope and give it up.
If this is the situation, with you, don't worry we have a guaranteed solution for you with a detailed structure.
First of all, you need to know is, the data from your SD card is not gone permanently. It is just a temporary process that takes place and can be reversed easily. If a proper technique or software or a combination of both is used.
What you need to do is to simply install Recoverit for MAC that is available for download on Wondershare.com on your single click, and follow some of the easy steps as given below. Make sure these steps should be followed in the same order, as mentioned.
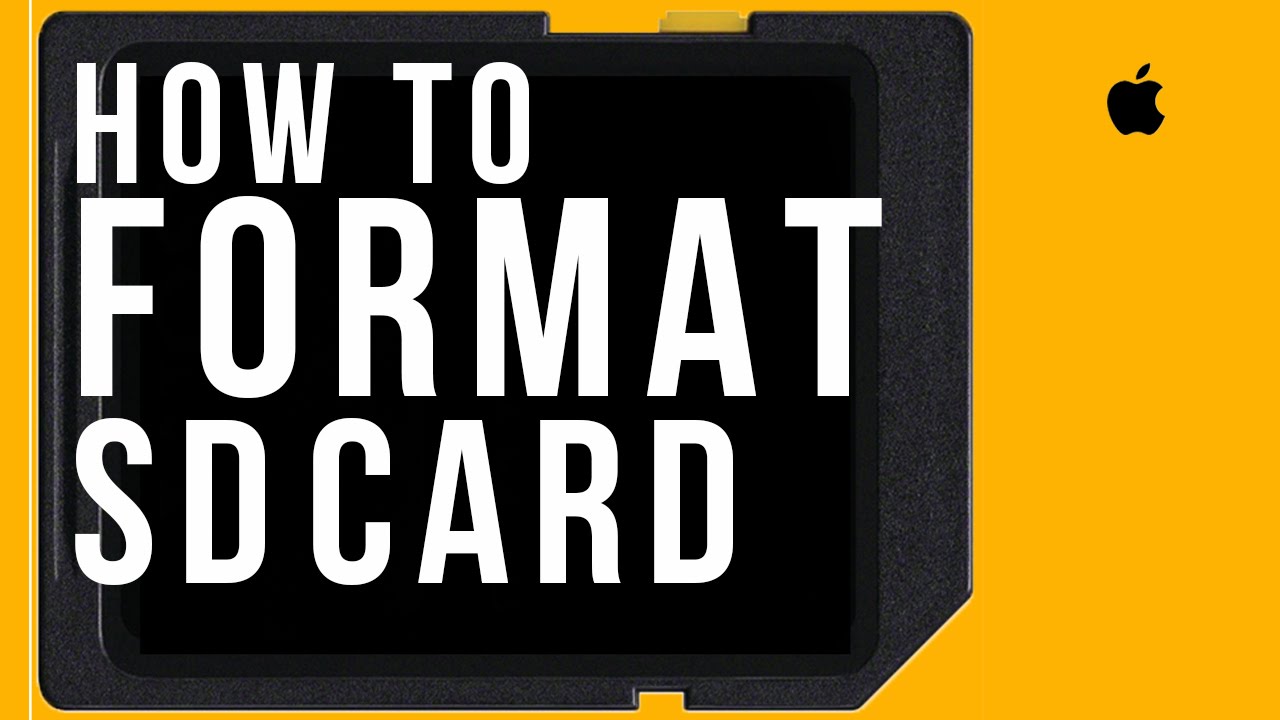
Talking about 'Recoverit', It is one of the best data recovery tools, that provides you the facility to recover your data from systems like systems and even crashed systems. Not only this Recoverit Data Recovery Ultimate provides you a facility to recover even fragmented videos and is also capable of fixing and repairing damaged or corrupt videos for you.
Launch 'Recoverit' on MAC: The first step you need to follow is to install 'Recoverit' on your MAC. After the successful installation of this software on your MAC, Double click on 'Recoverit icon' that is shown up. If you can't find it, then go for a finder, and then select applications, there you will find Recoverit easily. Now double click it to open.
Now you have to follow three simple steps to recover your crucial information from your SD card, as mentioned below:
- Initially, you need to select a target location
- Then you have to Scan the location
- Finally, go for a Preview and recover data
Got it!
Marine Aquarium 2.0 (PC & Mac) Visit the Encore Store. Platform: Mac OS X, Windows XP 3.9 out of 5 stars 14 ratings. Available from these sellers. Platform: PC/Mac Disc Mac Disc. 4 options from $4.40. 12 options from $5.00. Twenty-six exotic species of fish are included here. Marine Aquarium is a program that brings an incredible high-definition 3D tank on your screen. You may want to check out more Mac applications, such as Goldfish Aquarium, Mariner Write or Desktop Aquarium 3D LIVE Wallpaper & ScreenSaver, which might be related to Marine Aquarium. Marine aquarium for mac. SereneScreen Marine Aquarium for Mac. SereneScreen Marine Aquarium for Mac. Free to try Prolific Publishing Mac/OS Classic Version 2.0 Full Specs. Average User Rating: 1 User Votes 5.0.
If not, no worries. Let us discuss each step in detail that makes up easy for you.
- Select the SD card you want to format: For this, go for data scanning and searching option and then choose your SD card as a target location. You will find a dialogue box that appears before you as shown below.
- Scan the removable media: It is an All-round scan that usually takes a few minutes. During this process, you are provided with an option of the filter and locate files of your choice as shown below.
- Preview and recover files: After the above process, you are provided with a preview function in which a lot of files will be there that includes Pictures, videos, movies, images, audio, documents, and so on.
Here you need to select the files you want o recover. For this just click and select the required files and just simply click on 'Restore'. You can also opt for all files of if particular files are selected then these selected files will be restored. Finally, you get your data back.
Conclusion
Today we live in a digital world, where data is stored digitally. Digital data occupies less space, can be stored on cloud storage and, can be encrypted. But at the same time, it carries a lot of problems and one among them is the problem of erased data or accidental formatting. For these cases, precision is required, especially for your SD card. Here you are provided with a resolute dossier on how to format SD card to FAT32 on Mac that makes your task easy.
What's Wrong with Mac
- Recover Your Mac
- Fix Your Mac
- Delete Your Mac
- Learn Mac Hacks
Sep 28, 2020 • Filed to: Solve Mac Problems • Proven solutions
Like it or not, you'll have to format your SD card sooner or later because, like any other storage device, SD cards are susceptible to being corrupt. Thus, the question is less about whether you need to format your SD card and more about how to go about doing it.
With that out of the way, can your Mac effectively format an SD card? Well, duh! Macs are some of the most powerful computers in the modern world. Do you really think they can't handle formatting SD cards?
In all seriousness though, your Mac is the perfect tool you can use to safely format your SD card, and this article will show the many ways you can do it.
Part 1: Situations When Formatting SD Card on Mac
It's not always advisable for you to constantly format your SD card. Then again, in certain situations, that's the only way to save the SD card from damage and guarantee you won't lose your files in the coming future. But what does it mean to format an SD card? It is the same as deleting?
No, there's a stark difference, though you might not be aware. Formatting an SD card is a considerably more thorough way of getting rid of files in your SD card. Formatting cleans the SD card of any potential errors that could lead to data corruption and loss of data in the long run.
As reluctant as you may be to format your SD card on Mac, there's a wealth of reasons why it's a good idea. Don't shy away from doing it, and the list below will explain why.
- Formatting Preserves the File Structure on the SD Card – All memory cards have a 'file structure' which allows applications to read, write, and modify the data within them. It's unlikely you only use your SD card in one device, but did you know that using them on multiple devices gradually breaks the file structure, consequently corrupting the SD cards?
Each time you use your SD card in a different device with unusual file structures, the card's file structure is inadvertently modified, which of course can damage the card.
But when you format the SD card, the actual file structure is preserved, nullifying any errors that could stem from a damaged file structure.
Lightroom Classic gives you all the desktop editing tools you need to bring out the best in your photos. Punch up colors, make dull-looking shots vibrant, remove distracting objects, and straighten skewed shots. Easily organize all your photos on your desktop, and share them in a variety of ways. Hi all, I am trying to update a reinstall of Lightroom 5 on my Mac. Sadly, Lightroom's integrated update functionality is broken, and I cannot seem to find a download link on Adobe's site. Adobe Photoshop Lightroom for Mac is a truly unique photography application with an amazing list of abilities and excellent design. Powered by the reputable Adobe company and now updated to. Download lightroom adobe for mac installer. Get Lightroom as part of Adobe Creative Cloud for just US$9.99/mo. Edit photos on the go for free with Lightroom mobile. At your desk or on the go. Lightroom is the cloud-based service that gives you everything you need to edit, organize, store, and share your photos across any device.
- Formatting Gets Rid of Protected Files – When you delete files from your SD card, protected content could still be there, hidden from sight, and happily occupying spaces in it. Formatting erases even protected content in a heartbeat, so that's something to keep in mind.
- Formatting Makes Recovery of Files Next to Impossible – Due to security or other reasons, it's understandable if you want to get rid of your files beyond recovery. Deleting doesn't guarantee your files can't be recovered, but formatting does.
Someone who knows his way around computers can utilize third-party tools to recover your deleted files (which could be sensitive and private). Format your SD card and that same computer geek can do little but give up and walk away.
Part 2: Overview of SD Card and SD Card Format Types
SD cards could be likened to a technological revolution. Their compact size makes them convenient, and their capacity to store extremely large amounts of data at affordable prices make them a basic necessity for any device capable of utilizing external data storage.
With the newer and faster SD cards, their more advanced encryption capabilities mean greater protection for your content too.
Little wonder why SD cards are universally accepted in devices like camcorders, Android smartphones, digital cameras, tablets, phablets, music players, and a host of other devices. They can be read by computers too, regardless of whether the operating system is Windows, macOS, or Ubuntu.
Although the operating system doesn't matter as much as the slot of the computer, because that's what determines whether the computer will accept some or all of the SD cards available in the market. This is true for all Mac computers too, which feature SD or SDXC card slots. Here's a question you're probably asking yourself right now: Do the physical sizes of the SD cards matter? Yes, they do. Fat memory cards won't fit in your Mac, so its best you know that right now.
The specification your memory cards should conform to are 32mm by 2.1mm, but it's ok to use thinner cards like MMC (MultiMediaCards). Once again, DON'T tries to shove in any memory card with a thickness greater 2.1mm into your Mac. You could end up damaging both the card and your Mac's SD card slot.
When it comes to the types of SD card compatible with your Mac's slot, there are 5 main ones: The standard SD, SDHC, SDXC, MMC, and UHS-II. A file system is a manner in which storage is organized on devices like drives and SD cards. The various types of SD cards and their sizes each have a unique file system or share a file system. FAT12, FAT16, FAT32, and exFAT. Refer to the table below for clarification.
TYPE OF CARD MAXIMUM CAPACITY FILE SYSTEM
SD 2GB FAT12/16
SDHC 32GB FAT32
SDXC 2TB exFAT
MMC 512GB FAT16
USH-II 2TB exFAT
- SD (Secure Digital)
This is the basic format of the SD card, with a size measuring 32mm by 24 mm. It's also 2.1mm thick. Your Mac can use this card with a capacity ranging from 4MB to 2GB.
- SDHC (Secure Digital High Capacity)
This card was initially developed to cater to the demands for HD video and photography. In terms of physical size, it has the same dimensions as the SD card, but in terms of the standard your Mac uses, anything above 4GB to 32GB should suffice.
- SDXC (Secure Digital Extended Capacity)
Again, this card is the same physical size as SD and SDHC, but starts from 4GB capacity all the way to 2TB (yes, that's 2 TERABYTES! Welcome to the future).
- MMC (MultiMediaCards)
This card is used for solid-state storage but can come in a size from as low 16MB up to 512GB. Its physical dimensions are 32mm by 24mm; then 1.4mm thick. It's slightly smaller than the SD cards listed up there, but it will still easily fit into your Mac's slot. It's one of the older cards on this list, developed way back in 1997.
- UHS-II (Ultra High Speed)
This card can transfer large amounts of data at incredible speeds (think 245MB/s). To put in perspective, you can transfer 32GB in a little over 2 minutes. Its dimensions are the same as the standard SD card. There is a 2TB variant of it but its only compatible with iMac Pro.
There are several types of passive adapters that you can use to make MicroSD and MiniSD cards conform to the thickness and width of a standard SD card, making them compatible with your Mac.
Part 3: How to Format SD Card on Mac Securely
There's a big difference between simply formatting an SD and securely formatting it. In the former, your files are gone but, in the latter, those files are gone for good. They're beyond recovery; utter erasure of the files.
Can you think up any credible reasons why you would want your files permanently gone? What if you're selling your SD card; or you want to replace it with a newer type, or you're giving it out to a friend?
In each case, there will a potential breach of your privacy if you let the SD card leave your possession without making sure the files it once contained can't be recovered by anyone again.
One sure way you can prevent anyone from peeping through your SD card's encryption to see your files is securely formatting it. Do that by following these steps:
1. Slot in the SD card into your Mac and go to your Mac's 'Applications.'
2. Open up the 'Utilities' folder.
3. And select the SD card from the left column. It will be under the 'Internal' category of the Disk Utility.
4. Click the 'Erase' button at the top of the Disk Utility.
5. Once the SD card has been erased, a prompt will ask you to name the SD card and how you wish to format it. You can either leave the default settings as they are or type in a new name.
6. Click on 'Security Options' located at the bottom.
7. Once more, you'll see a prompt asking you just how thoroughly you want the SD card to be formatted/erased. Pull the slider all the way to 'Most Secure.'
8. Click on 'OK.' That's the last step. Your SD card is now clean of all files and the 'invisible spaces' they occupy.
Sd Formatter For Mac
Part 4: How to Recover Formatted SD Card on Mac
From the get-go, this article has just been mentioning getting rid of files; now, you're going to do the exact opposite of that. Don't despair if you lose your files because your SD card suddenly decided to go on strike.
Recoverit Mac Data Recoveryis ready to get all your files back. You don't need to know much about the software other than it's very efficient and effective at recovering lost data. It's compatible with all types of SD cards too so that's something else you don't have to bother yourself about. Use by doing these:
Step 1: Choose a Location
- Insert the SD card into your Mac.
- Start Recoverit Mac Data Recovery.
- Select the formatted SD card from the list of 'Devices.'
- Click 'Start.'
Step 2: Scan the Location
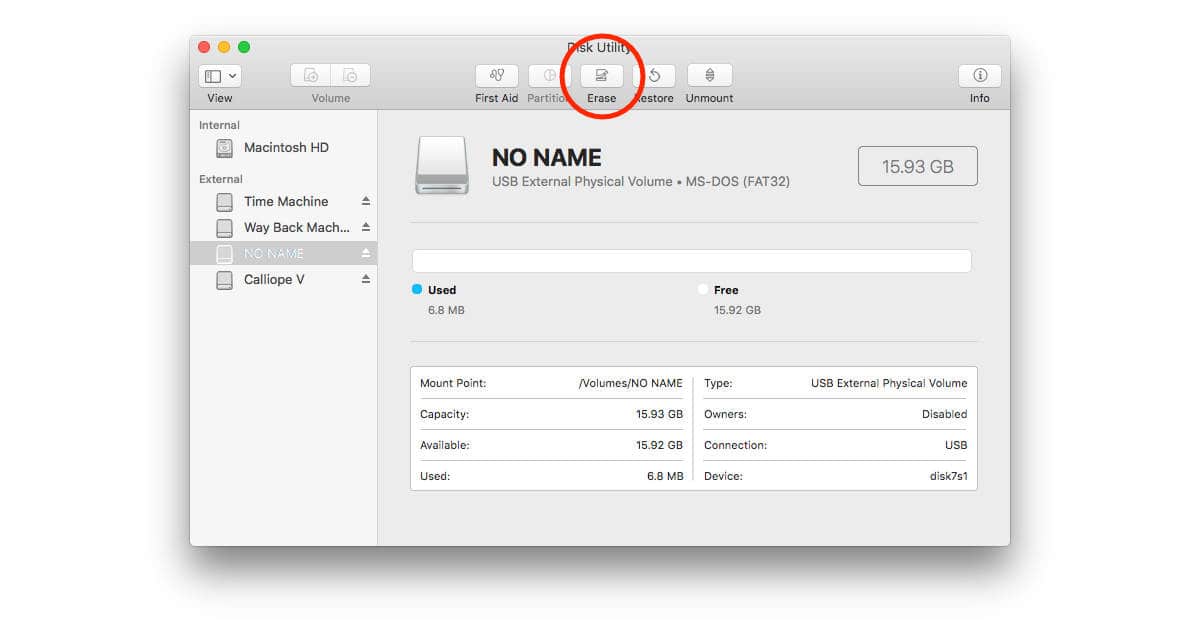
- Utilize these filters: 'File Type' and 'File Path' to increase the speed of the scan. You can stop or pause the scan for convenience too.
- As the scan concludes, you will see the formatted files in a preview window.
Step 3: Preview & Recover Formatted SD Card Files
- Tick all the checkboxes on the left pane of the window. They represent your formatted files.
- Click 'Recover' and the software will start recovering your files. Save them on any drive in your Mac except the SD card they were recovered from.
Recoverit Data Recovery is a software that excels in data recovery on both Windows and Mac. Factors like the file system or capacity of your SD card have little effect on how powerful Recoverit's data recovery feature is. So, whether your SD card is 2GB or 2TB, and regardless of how strong the encryption of the formatted files is, the software will easily get your data back.
Part 5: Tips for Formatting and Format Recovery on Mac
Formatting SD cards is a tested and proven way to purge them of any errors before they can attack your files. The tips below will thus come in handy before and after formatting.
- Don't use 'home remedies' to try and fix your SD card; like putting the card in a freezer or something equally crazy.
- Don't shut down your Mac during formatting or the recovery process. Doing that could further corrupt the card.
- Go over the files in the SD card before you format it in case there are still important files in it.
- Scan any files you intend to put into your SD card because some may be infected with malware or virus, which can end up corrupting the SD card again even after you format it.
- Once you recover your files, make a habit of backing them up regularly; just not too often. This will be a check against potential problems your SD card could face.
Part 6: How to Fix SD Card Format Errors
Fixing your SD card doesn't necessarily require you to take a trip to an expert. It's something you can do on your own. But each error might require a different approach, so pay attention.
Solution 1: SD Card Switch
There's a tiny switch on some SD cards that can be used to prevent them from saving files. This means the cards have been locked into 'read-only'. You can't write to the card while it's in this state, so your solution could be as simple as you switching the slider on the card from 'locked' to 'unlocked.'
Solution 2: Properly Insert the Card
Insert your SD card merely halfway into the slot and you can expect to face problems. It can even damage the card, or show you errors you've never seen before. Push the card so it's snug, but don't push too hard or too far in.
Solution 3: Use Disk Utility
Disk Utility can be used to format SD cards as well as repair their errors. That is why Mac users the world over regard it as an indispensable tool for them.
1. Click 'Go' from the 'Finder' menu, then click 'Utilities.'
2. Choose your SD from the list of hard drives to the left.
3. Select 'First Aid' located at the top of the Disk Utility window.
4. Click 'Run.' Any errors found will be automatically fixed.
Part 7: How to Use an SD Card on a Mac
Using an SD card on Mac is a little different from using it on any other operating system. The one thing that might seem new to you will be the icon of the SD card because it looks different from what you see on Windows. The icon will be displayed on your Mac's desktop Conversely, it's even easier to recognize this icon on Mac for what it is. This is so because it's a more faithful interpretation of the real thing than what you see on Windows. Have a look below.
1. Insert the Sd card into your Mac. Your macOS will recognize it and assign a drive to it. Open up 'Finder.'
2. On the left, you will see a list of the devices connected to your Mac. Your SD card will be one of them (it will also appear on your desktop). Click on it.
Sd Formatter Mac Homebrew
3. The contents of the SD card will be displayed on a large pane/window to the right.
4. Use the SD card however you want to. Copy files to it or copy files from it. The choice is yours.
Ejecting the SD Card
This is quite easy. It's just like deleting files on Mac. Just drag the SD card icon you see on your desktop into your 'Trash.' After that, you can safely remove the SD card from the slot. Easy as pie.
Closing Words
SD cards are great, but convenience doesn't equal invulnerability, so you can't expect them to be free of the many issues which storage devices suffer. Physical damage, accidental formatting, and corruption can all render an SD card ineffective.
The worst part is not the damage to the SD card, though that's still unsavory; rather the loss of the files on the card. You can buy new cards to replace the damaged ones but once certain files are lost, money can do very little to get then back.
Recoverit steps in to solve this problem. It discards complicated data recovery procedures for a simple 3-step solution that always gets the job done. You can wrong with many things, but never with Recoverit.
What's Wrong with Mac
Sd 4.0 Formatter For Mac
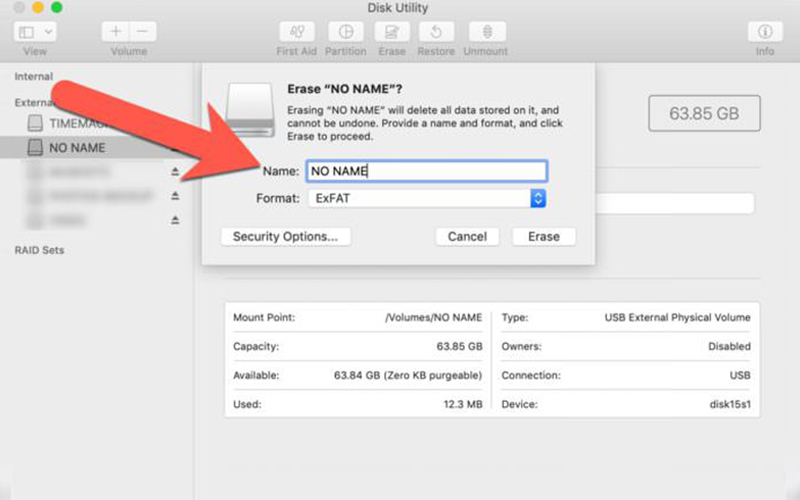
The same thing is with your SD card, Now how to Format the SD card to FAT32 on MAC?
Well! Find out the solution yourself in this resolute dossier.
How to format the SD card to FAT32 on Mac?
Are you tired of applying several older techniques that are not able to format your SD card to fat32 on MAC? No worries anymore, we are here for you, just follow these simple steps and get what you want.
Before that, you are advised to take a backup of data on your Mac device, before the beginning of the process. There are two ways to format USB flash drive to FAT32, including Disk Utility and Terminal command line, but here we discuss the former one.
Once SD or micro SD card has been backed up, you will be ready to format the storage device. Here are the steps to make it happen:
- Insert the SD card into the slot on your Mac.
- Navigate to Finder > Applications > Utilities.
- Open Disk Utility.
- In the sidebar, select the SD card that you are trying to format.
- At the top of Disk Utility, press Erase.
That's it! Your task is completed successfully.
Reasons for the Formatting SD card to FAT32
The Default memory card file systems:
A file system is a way of organizing a drive efficiently to access files with ease, later on. It defines the stored data on your drive. There are many types of file systems among which some common and more usable are:
- Choose FAT32(File Allocation Table 32) if SD card is <=32GB
- Choose exFAT (Extended File Allocation Table) if SD card is >=64GB
- NTFS (NT File System)
- APFS (Apple File System)
What's the FAT32 system on Mac?
The configuration of hard drives in MAC is different From Windows. Mac basically uses HFS+ but also supports FAT32. This FAT32 system on MAC is used for storage media, such as memory cards, flash drives, and also external hard drives. One simple technique to convert FAT32 to HFS+ is by using disk utility feature that comes with OS X. If this technique doesn't work for you, No worries! Here we provide you step by step solutions in an easy way with the help of images.
- Reasons for changing the SD card format on MAC:
It is always beneficial to go for a little spring cleaning in your room, in order to keep your room clean from dust, as well from certain mites. But if, under certain circumstances, this process is not carried out then what will happen?
Obviously, you can't live there properly. The same thing is with your SD card.
- If proper cleaning is not carried out at regular intervals of time, the performance of your SD card will degrade.
- One of the main reasons to format SD cards on MAC to FAT32 is to generate a bootable startup disk, that exactly contains the same Operating System version, that's with your MAC. This further helps to deal with troubleshooting problems and restoring files later.
- Another reason is to change from one format to another, in order to increase the speed of writing data in the SD card.
Steps to format SD card to FAT32 MAC
Formatting is essential for your SD card to run properly. When the size of your SD card is 64 GB or above the best way is, to go with FAT32 format. This will help you to experience the feel of using a new card.
Note: It is advisable to backup your data from the SD card, it is very important to protect for any loss of crucial information, which on later stages will be hard to recover.
How to format 64 GB SD card to FAT32 on Mac
There are basically two general techniques to Format SD card to FAT 32 in Mac:
Formatting an SD card to FAT32 on Mac is an easy process to go with. It is due to the presence of a built-in utility application named 'disk utility'. It erases all the data from your SD card. Not only this after the process of formatting, but new directories and file systems are also generated, which further helps to increase the speed and functioning of the SD card. This can be done by following some of the basic steps as mentioned below:
1. Using Disk utility:
If you are using operating system X, a simple method to Format SD card is by using Disk utility.
Step 1: Open 'Disk Utility', by typing in the search box, available at the top right corner of the screen, and then click on it.
Step 2: Now look for an SD card on the left side of the window. It will be shown by the name of 'NO NAME' or 'UNTITLED'. Select it.
Step 3: Now click on the 'Erase' tab available in the window.
Step 4: Now click on the 'format' dropdown menu. This provides you with the available formats, from there select 'FAT32' option.
Step 5: A message will appear on your screen asking your permission for erasing partition. Give permission by clicking on the 'Erase' option. This will start the process of formatting for your SD card.
2. Using MAC command line:
In some of the cases, the above-mentioned process is not able to perform well. There may be certain reasons behind this among which some common are compatibility issues, errors, and viruses. Then under these circumstances, the use of the MAC command line is beneficial. Although this technique requires a bit of attention and hard work but here you are provided with step by step guide that makes the task to format sd card on mac to fat32 easy for you. One of the advantages of using this technique is it provides accurate results in most of the cases.
Step 1: Hit cmd + space for launching spotlight, a box will appear with an option of typing, type terminal in this box and press 'Enter' to open.
Step 2: Now insert your SD card.
There are also other cards or disk storages, so the next step will help you with this.
Step 3: For Identification of card Type 'diskutil list'
Now all the available storage will be presented to you in the form of a list
Step 4: Select your SD card.
Step 5: Now to format the SD card to FAT32 on MAC you need to type the command' sudo diskutil eraseDisk FAT 32 SDCARD MBRFormat /dev/disk2'
Note: In this case, the name of a card is 'SDCARD' and'/dev/disk2' is the location of the card.
- Here sudo provides you with superuser rights.
- diskutil will call the disk utility program.
- EraseDisk is the command given for formatting the card.
- FAT32 is used to set the file system.
- MBRFormat gives the information to the disk utility program for formatting a card with the Master Boot Record.
- After this process, your password (depends) will be demanded. Filling it right, will start the process of formatting.
Fix 'can't Format SD card on Mac'
Causes of Failing to change SD card to FAT32 on MAC: There are several reasons for an SD card, for not been formatted with the methods and techniques, that previously done the task for you. The common reason for this problem is an unsafe ejection, a virus attack that leads to corrupt the files, and in some uneven circumstances power failure.
Some of the other reasons behind this problem are:
- SD card is protected by rights, which don't allow you to make any changes.
- SD card is corrupted due to the introduction of bad sectors.
- SD card is corrupted due to file system error.
Steps to fix 'Can't format SD card to fat32 MAC':
There are several techniques to fix this problem. The most common and safe technique is to take the help of utility software available with OS X.
Step 1: The first step in this is to connect your SD card with your MAC. Some MACs are available with an option of a built-in SD slot. If you are using one among those, well for you and if not. No need to worry, we are having an alternate solution for you, in which you can use an external SD card cartridge. Still, if you can't able to make it then you can go with a USB SD card reader.
Step 2: Now open utility disk app which is inbuilt in the MAC OS X. For this go for Applications, then click on the utilities and there you will find the Disk utility option. You can directly open it from the top right side of your screen, in search option by typing 'Disk Utility'
Mplayerx for mac. Step 3: Now identify your SD card from the list of available drives on the left side of the Disk Utility screen. Then click on it, this will show you the available storage in your device. With this, you can also match the storage of your inserted card to the chosen one, for confirming that you had chosen the right card option. Generally, the name will be NO NAME or Untitled as shown in the image.
Step 4: Now choose Erase function from the functions list at the top.
Step 5: Now enter the name of your SD card that you want to assign from the name field option. This is an optional step.
Step 6: Now choose ExFAT, as a file system format from the Format drop-down menu as shown below.
Step 7: Now hit erase and the process of erasing data begins as shown below.
Step 8: Once the above process you will get a message of completion as shown below. Now your card is ready to use.
Recover Accidentally Formatted SD Card Files.
Sometimes there arise certain situations when you accidentally formatted your card and lose all of your data. Then you probably wonder what to do now? Or there arise certain circumstances when someone formats your SD card mistakenly?
Many times you tried a lot of software, but of no use at all. Also, you tried several techniques but still not able to recover your crucial information. What happens is, you lose hope and give it up.
If this is the situation, with you, don't worry we have a guaranteed solution for you with a detailed structure.
First of all, you need to know is, the data from your SD card is not gone permanently. It is just a temporary process that takes place and can be reversed easily. If a proper technique or software or a combination of both is used.
What you need to do is to simply install Recoverit for MAC that is available for download on Wondershare.com on your single click, and follow some of the easy steps as given below. Make sure these steps should be followed in the same order, as mentioned.
Talking about 'Recoverit', It is one of the best data recovery tools, that provides you the facility to recover your data from systems like systems and even crashed systems. Not only this Recoverit Data Recovery Ultimate provides you a facility to recover even fragmented videos and is also capable of fixing and repairing damaged or corrupt videos for you.
Launch 'Recoverit' on MAC: The first step you need to follow is to install 'Recoverit' on your MAC. After the successful installation of this software on your MAC, Double click on 'Recoverit icon' that is shown up. If you can't find it, then go for a finder, and then select applications, there you will find Recoverit easily. Now double click it to open.
Now you have to follow three simple steps to recover your crucial information from your SD card, as mentioned below:
- Initially, you need to select a target location
- Then you have to Scan the location
- Finally, go for a Preview and recover data
Got it!
Marine Aquarium 2.0 (PC & Mac) Visit the Encore Store. Platform: Mac OS X, Windows XP 3.9 out of 5 stars 14 ratings. Available from these sellers. Platform: PC/Mac Disc Mac Disc. 4 options from $4.40. 12 options from $5.00. Twenty-six exotic species of fish are included here. Marine Aquarium is a program that brings an incredible high-definition 3D tank on your screen. You may want to check out more Mac applications, such as Goldfish Aquarium, Mariner Write or Desktop Aquarium 3D LIVE Wallpaper & ScreenSaver, which might be related to Marine Aquarium. Marine aquarium for mac. SereneScreen Marine Aquarium for Mac. SereneScreen Marine Aquarium for Mac. Free to try Prolific Publishing Mac/OS Classic Version 2.0 Full Specs. Average User Rating: 1 User Votes 5.0.
If not, no worries. Let us discuss each step in detail that makes up easy for you.
- Select the SD card you want to format: For this, go for data scanning and searching option and then choose your SD card as a target location. You will find a dialogue box that appears before you as shown below.
- Scan the removable media: It is an All-round scan that usually takes a few minutes. During this process, you are provided with an option of the filter and locate files of your choice as shown below.
- Preview and recover files: After the above process, you are provided with a preview function in which a lot of files will be there that includes Pictures, videos, movies, images, audio, documents, and so on.
Here you need to select the files you want o recover. For this just click and select the required files and just simply click on 'Restore'. You can also opt for all files of if particular files are selected then these selected files will be restored. Finally, you get your data back.
Conclusion
Today we live in a digital world, where data is stored digitally. Digital data occupies less space, can be stored on cloud storage and, can be encrypted. But at the same time, it carries a lot of problems and one among them is the problem of erased data or accidental formatting. For these cases, precision is required, especially for your SD card. Here you are provided with a resolute dossier on how to format SD card to FAT32 on Mac that makes your task easy.
What's Wrong with Mac
- Recover Your Mac
- Fix Your Mac
- Delete Your Mac
- Learn Mac Hacks
Sep 28, 2020 • Filed to: Solve Mac Problems • Proven solutions
Like it or not, you'll have to format your SD card sooner or later because, like any other storage device, SD cards are susceptible to being corrupt. Thus, the question is less about whether you need to format your SD card and more about how to go about doing it.
With that out of the way, can your Mac effectively format an SD card? Well, duh! Macs are some of the most powerful computers in the modern world. Do you really think they can't handle formatting SD cards?
In all seriousness though, your Mac is the perfect tool you can use to safely format your SD card, and this article will show the many ways you can do it.
Part 1: Situations When Formatting SD Card on Mac
It's not always advisable for you to constantly format your SD card. Then again, in certain situations, that's the only way to save the SD card from damage and guarantee you won't lose your files in the coming future. But what does it mean to format an SD card? It is the same as deleting?
No, there's a stark difference, though you might not be aware. Formatting an SD card is a considerably more thorough way of getting rid of files in your SD card. Formatting cleans the SD card of any potential errors that could lead to data corruption and loss of data in the long run.
As reluctant as you may be to format your SD card on Mac, there's a wealth of reasons why it's a good idea. Don't shy away from doing it, and the list below will explain why.
- Formatting Preserves the File Structure on the SD Card – All memory cards have a 'file structure' which allows applications to read, write, and modify the data within them. It's unlikely you only use your SD card in one device, but did you know that using them on multiple devices gradually breaks the file structure, consequently corrupting the SD cards?
Each time you use your SD card in a different device with unusual file structures, the card's file structure is inadvertently modified, which of course can damage the card.
But when you format the SD card, the actual file structure is preserved, nullifying any errors that could stem from a damaged file structure.
Lightroom Classic gives you all the desktop editing tools you need to bring out the best in your photos. Punch up colors, make dull-looking shots vibrant, remove distracting objects, and straighten skewed shots. Easily organize all your photos on your desktop, and share them in a variety of ways. Hi all, I am trying to update a reinstall of Lightroom 5 on my Mac. Sadly, Lightroom's integrated update functionality is broken, and I cannot seem to find a download link on Adobe's site. Adobe Photoshop Lightroom for Mac is a truly unique photography application with an amazing list of abilities and excellent design. Powered by the reputable Adobe company and now updated to. Download lightroom adobe for mac installer. Get Lightroom as part of Adobe Creative Cloud for just US$9.99/mo. Edit photos on the go for free with Lightroom mobile. At your desk or on the go. Lightroom is the cloud-based service that gives you everything you need to edit, organize, store, and share your photos across any device.
- Formatting Gets Rid of Protected Files – When you delete files from your SD card, protected content could still be there, hidden from sight, and happily occupying spaces in it. Formatting erases even protected content in a heartbeat, so that's something to keep in mind.
- Formatting Makes Recovery of Files Next to Impossible – Due to security or other reasons, it's understandable if you want to get rid of your files beyond recovery. Deleting doesn't guarantee your files can't be recovered, but formatting does.
Someone who knows his way around computers can utilize third-party tools to recover your deleted files (which could be sensitive and private). Format your SD card and that same computer geek can do little but give up and walk away.
Part 2: Overview of SD Card and SD Card Format Types
SD cards could be likened to a technological revolution. Their compact size makes them convenient, and their capacity to store extremely large amounts of data at affordable prices make them a basic necessity for any device capable of utilizing external data storage.
With the newer and faster SD cards, their more advanced encryption capabilities mean greater protection for your content too.
Little wonder why SD cards are universally accepted in devices like camcorders, Android smartphones, digital cameras, tablets, phablets, music players, and a host of other devices. They can be read by computers too, regardless of whether the operating system is Windows, macOS, or Ubuntu.
Although the operating system doesn't matter as much as the slot of the computer, because that's what determines whether the computer will accept some or all of the SD cards available in the market. This is true for all Mac computers too, which feature SD or SDXC card slots. Here's a question you're probably asking yourself right now: Do the physical sizes of the SD cards matter? Yes, they do. Fat memory cards won't fit in your Mac, so its best you know that right now.
The specification your memory cards should conform to are 32mm by 2.1mm, but it's ok to use thinner cards like MMC (MultiMediaCards). Once again, DON'T tries to shove in any memory card with a thickness greater 2.1mm into your Mac. You could end up damaging both the card and your Mac's SD card slot.
When it comes to the types of SD card compatible with your Mac's slot, there are 5 main ones: The standard SD, SDHC, SDXC, MMC, and UHS-II. A file system is a manner in which storage is organized on devices like drives and SD cards. The various types of SD cards and their sizes each have a unique file system or share a file system. FAT12, FAT16, FAT32, and exFAT. Refer to the table below for clarification.
TYPE OF CARD MAXIMUM CAPACITY FILE SYSTEM
SD 2GB FAT12/16
SDHC 32GB FAT32
SDXC 2TB exFAT
MMC 512GB FAT16
USH-II 2TB exFAT
- SD (Secure Digital)
This is the basic format of the SD card, with a size measuring 32mm by 24 mm. It's also 2.1mm thick. Your Mac can use this card with a capacity ranging from 4MB to 2GB.
- SDHC (Secure Digital High Capacity)
This card was initially developed to cater to the demands for HD video and photography. In terms of physical size, it has the same dimensions as the SD card, but in terms of the standard your Mac uses, anything above 4GB to 32GB should suffice.
- SDXC (Secure Digital Extended Capacity)
Again, this card is the same physical size as SD and SDHC, but starts from 4GB capacity all the way to 2TB (yes, that's 2 TERABYTES! Welcome to the future).
- MMC (MultiMediaCards)
This card is used for solid-state storage but can come in a size from as low 16MB up to 512GB. Its physical dimensions are 32mm by 24mm; then 1.4mm thick. It's slightly smaller than the SD cards listed up there, but it will still easily fit into your Mac's slot. It's one of the older cards on this list, developed way back in 1997.
- UHS-II (Ultra High Speed)
This card can transfer large amounts of data at incredible speeds (think 245MB/s). To put in perspective, you can transfer 32GB in a little over 2 minutes. Its dimensions are the same as the standard SD card. There is a 2TB variant of it but its only compatible with iMac Pro.
There are several types of passive adapters that you can use to make MicroSD and MiniSD cards conform to the thickness and width of a standard SD card, making them compatible with your Mac.
Part 3: How to Format SD Card on Mac Securely
There's a big difference between simply formatting an SD and securely formatting it. In the former, your files are gone but, in the latter, those files are gone for good. They're beyond recovery; utter erasure of the files.
Can you think up any credible reasons why you would want your files permanently gone? What if you're selling your SD card; or you want to replace it with a newer type, or you're giving it out to a friend?
In each case, there will a potential breach of your privacy if you let the SD card leave your possession without making sure the files it once contained can't be recovered by anyone again.
One sure way you can prevent anyone from peeping through your SD card's encryption to see your files is securely formatting it. Do that by following these steps:
1. Slot in the SD card into your Mac and go to your Mac's 'Applications.'
2. Open up the 'Utilities' folder.
3. And select the SD card from the left column. It will be under the 'Internal' category of the Disk Utility.
4. Click the 'Erase' button at the top of the Disk Utility.
5. Once the SD card has been erased, a prompt will ask you to name the SD card and how you wish to format it. You can either leave the default settings as they are or type in a new name.
6. Click on 'Security Options' located at the bottom.
7. Once more, you'll see a prompt asking you just how thoroughly you want the SD card to be formatted/erased. Pull the slider all the way to 'Most Secure.'
8. Click on 'OK.' That's the last step. Your SD card is now clean of all files and the 'invisible spaces' they occupy.
Sd Formatter For Mac
Part 4: How to Recover Formatted SD Card on Mac
From the get-go, this article has just been mentioning getting rid of files; now, you're going to do the exact opposite of that. Don't despair if you lose your files because your SD card suddenly decided to go on strike.
Recoverit Mac Data Recoveryis ready to get all your files back. You don't need to know much about the software other than it's very efficient and effective at recovering lost data. It's compatible with all types of SD cards too so that's something else you don't have to bother yourself about. Use by doing these:
Step 1: Choose a Location
- Insert the SD card into your Mac.
- Start Recoverit Mac Data Recovery.
- Select the formatted SD card from the list of 'Devices.'
- Click 'Start.'
Step 2: Scan the Location
- Utilize these filters: 'File Type' and 'File Path' to increase the speed of the scan. You can stop or pause the scan for convenience too.
- As the scan concludes, you will see the formatted files in a preview window.
Step 3: Preview & Recover Formatted SD Card Files
- Tick all the checkboxes on the left pane of the window. They represent your formatted files.
- Click 'Recover' and the software will start recovering your files. Save them on any drive in your Mac except the SD card they were recovered from.
Recoverit Data Recovery is a software that excels in data recovery on both Windows and Mac. Factors like the file system or capacity of your SD card have little effect on how powerful Recoverit's data recovery feature is. So, whether your SD card is 2GB or 2TB, and regardless of how strong the encryption of the formatted files is, the software will easily get your data back.
Part 5: Tips for Formatting and Format Recovery on Mac
Formatting SD cards is a tested and proven way to purge them of any errors before they can attack your files. The tips below will thus come in handy before and after formatting.
- Don't use 'home remedies' to try and fix your SD card; like putting the card in a freezer or something equally crazy.
- Don't shut down your Mac during formatting or the recovery process. Doing that could further corrupt the card.
- Go over the files in the SD card before you format it in case there are still important files in it.
- Scan any files you intend to put into your SD card because some may be infected with malware or virus, which can end up corrupting the SD card again even after you format it.
- Once you recover your files, make a habit of backing them up regularly; just not too often. This will be a check against potential problems your SD card could face.
Part 6: How to Fix SD Card Format Errors
Fixing your SD card doesn't necessarily require you to take a trip to an expert. It's something you can do on your own. But each error might require a different approach, so pay attention.
Solution 1: SD Card Switch
There's a tiny switch on some SD cards that can be used to prevent them from saving files. This means the cards have been locked into 'read-only'. You can't write to the card while it's in this state, so your solution could be as simple as you switching the slider on the card from 'locked' to 'unlocked.'
Solution 2: Properly Insert the Card
Insert your SD card merely halfway into the slot and you can expect to face problems. It can even damage the card, or show you errors you've never seen before. Push the card so it's snug, but don't push too hard or too far in.
Solution 3: Use Disk Utility
Disk Utility can be used to format SD cards as well as repair their errors. That is why Mac users the world over regard it as an indispensable tool for them.
1. Click 'Go' from the 'Finder' menu, then click 'Utilities.'
2. Choose your SD from the list of hard drives to the left.
3. Select 'First Aid' located at the top of the Disk Utility window.
4. Click 'Run.' Any errors found will be automatically fixed.
Part 7: How to Use an SD Card on a Mac
Using an SD card on Mac is a little different from using it on any other operating system. The one thing that might seem new to you will be the icon of the SD card because it looks different from what you see on Windows. The icon will be displayed on your Mac's desktop Conversely, it's even easier to recognize this icon on Mac for what it is. This is so because it's a more faithful interpretation of the real thing than what you see on Windows. Have a look below.
1. Insert the Sd card into your Mac. Your macOS will recognize it and assign a drive to it. Open up 'Finder.'
2. On the left, you will see a list of the devices connected to your Mac. Your SD card will be one of them (it will also appear on your desktop). Click on it.
Sd Formatter Mac Homebrew
3. The contents of the SD card will be displayed on a large pane/window to the right.
4. Use the SD card however you want to. Copy files to it or copy files from it. The choice is yours.
Ejecting the SD Card
This is quite easy. It's just like deleting files on Mac. Just drag the SD card icon you see on your desktop into your 'Trash.' After that, you can safely remove the SD card from the slot. Easy as pie.
Closing Words
SD cards are great, but convenience doesn't equal invulnerability, so you can't expect them to be free of the many issues which storage devices suffer. Physical damage, accidental formatting, and corruption can all render an SD card ineffective.
The worst part is not the damage to the SD card, though that's still unsavory; rather the loss of the files on the card. You can buy new cards to replace the damaged ones but once certain files are lost, money can do very little to get then back.
Recoverit steps in to solve this problem. It discards complicated data recovery procedures for a simple 3-step solution that always gets the job done. You can wrong with many things, but never with Recoverit.
What's Wrong with Mac
Sd 4.0 Formatter For Mac
Sd Formatter Raspberry Pi
- Recover Your Mac
- Fix Your Mac
- Delete Your Mac
- Learn Mac Hacks
